U盘安装重装系统步骤图解
一、引言
随着计算机技术的飞速发展,我们经常会遇到系统出现问题或需要重装系统的情况。而U盘安装重装系统已成为许多用户的首选方式。本文将为大家详细介绍U盘安装重装系统的步骤,并附上图解,以便大家更直观地理解。
二、准备工作
- 准备一个可用的U盘,容量建议至少为8GB。
- 下载并安装一款可靠的U盘启动盘制作工具,如Rufus或UltraISO。
- 下载与您的电脑型号和操作系统匹配的Windows安装镜像文件。
三、制作U盘启动盘
- 插入U盘,并打开U盘启动盘制作工具。
- 选择您的U盘,并设置相应的参数,如分区格式、文件系统等。
- 选择下载的Windows安装镜像文件,并将其写入U盘中。
- 等待制作过程完成,并测试U盘启动盘是否制作成功。
四、设置电脑从U盘启动
- 将制作好的U盘插入需要重装系统的电脑中。
- 开机时,按下电脑品牌对应的启动快捷键(如F2、F12、ESC等),进入BIOS设置。
- 在BIOS设置中找到启动选项,将U盘设置为第一启动项。
- 保存设置并退出BIOS,电脑将自动从U盘启动。
五、安装Windows系统
- 进入U盘启动盘制作工具的启动菜单,选择“安装Windows”选项。
- 选择安装语言、时间格式和键盘布局。
- 勾选“我接受许可条款”并点击“下一步”。
- 选择要安装的Windows版本,并勾选“自定义:仅安装Windows”选项。
- 在磁盘分区界面中,选择要安装Windows的磁盘,并删除原有的分区。
- 创建新的分区并设置分区大小,然后点击“下一步”。
- 等待Windows系统安装完成,并设置用户名、密码等个人信息。
- 安装驱动程序和更新,完成Windows系统的安装。
六、安装驱动程序和软件
- 安装电脑硬件厂商提供的驱动程序,以确保电脑硬件能够正常运行。
- 安装常用的软件,如办公软件、浏览器、杀毒软件等。
- 进行系统优化和个性化设置,使电脑更加符合个人使用习惯。
七、注意事项
- 在制作U盘启动盘和安装Windows系统时,请确保U盘和电脑的安全。
- 在安装过程中,不要随意断开U盘或电脑电源,以免导致安装失败。
- 如果有任何问题,请查看U盘安装重装系统的相关教程或寻求专业人士的帮助。
八、总结
通过本文的介绍,我们了解了U盘安装重装系统的步骤和注意事项。在实际操作中,我们需要注意细节,确保每一步都正确无误。如果您遇到任何问题,可以随时查看本文的图解和教程,或者寻求专业人士的帮助。希望本文能够帮助您成功安装Windows系统,让您的电脑更加稳定和流畅。
1736964004 1736964004 1736964004 1736964004 1736964004 1736964004 1736964004 1736964004 1736964004 1736964004 1736964004 1736964004 1736964004 1736964004 1736964004 1736964004 1736964004 1736964004 1736964004 1736964004 1736964004 1736964004 1736964004 1736964004 1736964004 1736964004 1736964004 1736964004 1736964004 1736964004
转载请注明来自湖南百里醇油茶科技发展有限公司,本文标题:《U盘重装Windows系统:详细步骤与图解指南》
百度分享代码,如果开启HTTPS请参考李洋个人博客
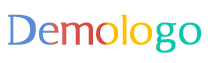






 京公网安备11000000000001号
京公网安备11000000000001号
还没有评论,来说两句吧...